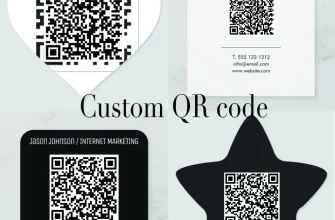В наше время камеры стали неотъемлемой частью нашей повседневной жизни. Они помогают нам сохранить важные моменты, делают наши селфи более стильными и качественными, а также позволяют вести видеоблоги и стримы. Однако, иногда может возникнуть ситуация, когда камера по умолчанию на нашем устройстве не устраивает нас полностью. В этой статье вы узнаете, как с легкостью изменить камеру по умолчанию на своем устройстве и настроить ее под свои нужды и предпочтения.
Первым шагом для изменения камеры по умолчанию является определение того, какую камеру вы хотите использовать в качестве основной. В современных смартфонах и компьютерах обычно установлены несколько камер, например, фронтальная и задняя. Фронтальная камера обычно используется для селфи, видеозвонков и различных приложений соцсетей, а задняя камера – для обычных съемок и видеозаписей. Выбор камеры зависит от ваших предпочтений и конкретной задачи, поэтому рекомендуется ознакомиться с функциональностью и возможностями каждой камеры.
Перед тем как изменить камеру по умолчанию, необходимо уяснить возможности, которые предоставляет устройство. Например, если в вашем смартфоне установлена камера с более высоким разрешением и широким углом обзора, чем фронтальная камера, то он может лучше подойти для съемки пейзажей и групповых фотографий. Рассмотрите внимательно возможности вашего устройства, чтобы сделать правильный выбор.
После того, как вы определились с выбором камеры, необходимо перейти к настройкам устройства. В большинстве случаев есть возможность изменить камеру по умолчанию в разделе «Настройки» или «Параметры», который можно найти на домашнем экране или в меню приложений. В этом разделе вы сможете выбрать нужную камеру, активировав ее как основную. После сохранения изменений, новая камера будет использоваться по умолчанию во всех приложениях и при съемке фото или видео.
Все просто, не так ли? Вы измените камеру по умолчанию за считанные минуты и насладитесь новым уровнем качества и удобства при съемке. Также не забудьте экспериментировать с различными настройками камеры, используя различные режимы и эффекты, чтобы достичь желаемых результатов.
Изменение камеры по умолчанию: простые шаги и инструкции
Когда вы используете приложения или программы, требующие доступа к камере вашего устройства, часто бывает необходимо изменить камеру по умолчанию. Это может быть полезно, если вы хотите использовать внешнюю камеру или просто изменить предпочтительную камеру.
Вот несколько простых шагов и инструкций о том, как изменить камеру по умолчанию:
| Шаг | Инструкции |
|---|---|
| Шаг 1 | Откройте настройки вашего устройства. |
| Шаг 2 | Найдите вкладку или раздел, связанный с камерой. |
| Шаг 3 | Выберите вкладку или раздел, в котором можно изменить камеру по умолчанию. |
| Шаг 4 | Выберите новую камеру, которую вы хотите использовать по умолчанию. |
| Шаг 5 | Сохраните изменения, нажав на кнопку «Сохранить» или аналогичную. |
После выполнения этих простых шагов ваша новая камера должна быть установлена по умолчанию, и любое приложение или программа, требующие доступа к камере, будет использовать именно ее.
Изменение камеры по умолчанию может быть полезным, когда вам необходимо использовать внешнюю камеру для более высококачественного видео или фотографий, или когда вы просто хотите изменить предпочтительную камеру на вашем устройстве.
Не забудьте, что процесс изменения камеры по умолчанию может отличаться в зависимости от вашего устройства и операционной системы, поэтому рекомендуется обратиться к документации или поддержке вашего устройства для получения конкретных инструкций.
Почему менять камеру по умолчанию важно?
Однако изменение камеры по умолчанию имеет несколько важных преимуществ:
| 1. Качество изображения | Основная камера обычно имеет более высокое разрешение, лучшую оптику и другие функции, которые позволяют делать более качественные фотографии и видео. Переключение на основную камеру позволит получить более четкие и детализированные снимки. |
| 2. Расширение возможностей | Некоторые приложения и функции требуют использования основной камеры для полноценной работы. Например, функция распознавания лиц в социальных сетях или встроенные фильтры и эффекты, доступные только для основной камеры. Переключение на основную камеру расширит ваши возможности при съемке и использовании приложений. |
| 3. Улучшение видеозвонков | Если вы часто используете видеозвонки или проводите онлайн-конференции, переключение на основную камеру позволит улучшить качество видео. Основная камера обычно имеет лучший динамический диапазон, более высокий уровень детализации и более широкий угол обзора, что поможет вам выглядеть профессиональнее и яснее. |
| 4. Подчеркнуть индивидуальность | Изменение камеры по умолчанию позволяет вам подчеркнуть свою индивидуальность и стиль. Вы можете выбрать камеру с нужными вам характеристиками и функциями, которые помогут вам делать уникальные снимки и видео. Это станет отличительной чертой ваших творческих работ. |
Внимательно выбирайте, какую камеру установить по умолчанию на своем устройстве, чтобы получать наилучшие результаты при съемке фотографий и видео, а также использовании приложений.
Шаг 1: Открытие настроек камеры
Перед тем как изменить камеру по умолчанию, вам необходимо открыть настройки камеры на устройстве, чтобы получить доступ к нужным опциям. Процесс открытия настроек может немного отличаться в зависимости от вашего устройства и операционной системы, но в целом он довольно прост и интуитивно понятен.
Вот как вы можете открыть настройки камеры на разных устройствах:
| Устройство | Инструкции |
|---|---|
| iPhone или iPad (iOS) | Откройте приложение «Настройки» на вашем устройстве. Прокрутите вниз и найдите в списке приложений «Камера». Нажмите на «Камера», чтобы открыть настройки. |
| Android-устройство | Откройте «Параметры» на вашем устройстве. Пролистайте вниз и найдите «Приложения» или «Управление приложениями». Найдите и нажмите на «Камера» в списке установленных приложений. |
| Windows-компьютер | Нажмите на кнопку «Пуск» в левом нижнем углу экрана. В появившемся меню найдите «Камера» или «Настройки камеры». Щелкните на нем, чтобы открыть настройки. |
| Mac-компьютер | Кликните на иконку «Настройки системы» в Dock или найдите ее в меню «Apple». В открывшемся окне выберите «Камера» и откройте настройки камеры. |
После открытия настроек камеры вы можете перейти к следующему шагу и изменить параметры камеры по умолчанию на вашем устройстве.
Шаг 2: Поиск раздела «Камера»
После входа в настройки устройства, вам нужно найти раздел, отвечающий за настройки камеры. Обычно он называется «Камера» или «Настройки камеры». Может быть, вам придется прокрутить вниз или вверх, чтобы найти его.
Иногда раздел «Камера» может быть скрыт в подразделе «Дополнительные настройки» или «Расширенные настройки». Обратите внимание на подсказки или поиск внутри настроек для быстрого и простого доступа к разделу «Камера».
Если вы не можете найти раздел «Камера» в меню настроек, попробуйте воспользоваться функцией поиска. Некоторые устройства предлагают поиск настроек, которые могут помочь вам найти нужные разделы быстро и удобно.
Как только вы нашли раздел «Камера», переходите к следующему шагу для настройки камеры по умолчанию.
Шаг 3: Выбор альтернативной камеры
- Перейдите в настройки устройства.
- Найдите вкладку «Камера» или «Фотоаппарат».
- Выберите пункт «Выбрать камеру по умолчанию».
- Вам будет предложено выбрать из списка доступных камер на вашем устройстве. Обычно это задняя и передняя камеры.
- Выберите альтернативную камеру из списка.
- Сохраните изменения и закройте настройки.
После того, как вы выберете альтернативную камеру, она будет использоваться по умолчанию для всех приложений, которые используют камеру на вашем устройстве.
Обратите внимание, что доступные опции могут различаться в зависимости от модели вашего устройства и операционной системы. Если вы не можете найти пункт «Выбрать камеру по умолчанию» в настройках устройства, попробуйте обратиться к руководству пользователя вашего устройства или свяжитесь с производителем для получения дополнительной информации.
Шаг 4: Установка новой камеры по умолчанию
Чтобы установить новую камеру по умолчанию на вашем устройстве, следуйте этим простым инструкциям:
1. Откройте меню настроек вашего устройства.
2. Прокрутите вниз и найдите раздел «Приложения» или «Приложения и уведомления».
3. Найдите текущее приложение камеры в списке приложений и нажмите на него.
4. В разделе информации о приложении найдите и нажмите на кнопку «Очистить настройки по умолчанию» или «Сбросить настройки».
5. Теперь откройте новое приложение камеры, которое вы хотите установить по умолчанию.
6. После открытия приложения, вам может быть предложено установить его по умолчанию. Нажмите на кнопку «Установить по умолчанию» или «Сделать это моим приложением по умолчанию».
7. Поздравляю! Вы успешно установили новую камеру по умолчанию на вашем устройстве.
Теперь, когда вы запускаете приложение камеры, оно будет автоматически открываться с помощью новой камеры, которую вы выбрали.