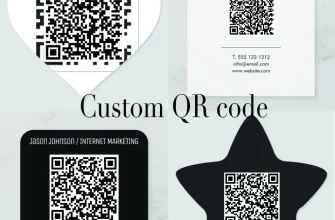Сохранение файлов является одним из основных действий при работе на компьютере. Но иногда новым пользователям Mac может быть непонятно, как сохранить файл и где его найти после сохранения. В данной статье мы предоставим подробную инструкцию, которая поможет вам освоить этот процесс.
Для сохранения файла на Mac вам понадобится использовать определенные команды клавиатуры или контекстное меню. В большинстве приложений, таких как текстовые редакторы или графические редакторы, вы можете найти опцию сохранения в верхнем меню приложения.
Для выполнения сохранения файла нажмите на меню «Файл» в верхней панели и выберите опцию «Сохранить» или «Сохранить как». Если вы выберете «Сохранить», файл будет сохранен с текущим именем и в текущей папке. Если вы выберете «Сохранить как», появится диалоговое окно, в котором вы сможете выбрать имя файла и папку для сохранения.
После сохранения файла, вы можете найти его в папке «Документы» на вашем компьютере. Если вы хотите сохранить файл в другой папке, вы можете выбрать соответствующую папку в диалоговом окне «Сохранить как». Также вы можете использовать поиск по имени файла, чтобы быстро найти нужный файл.
Как сохранить файл на Mac
Сохранение файлов на MacOs может показаться сложной задачей для новичков. Однако, с помощью простых инструкций, вы сможете без труда сохранять нужные файлы на вашем устройстве.
Следуйте этим простым шагам, чтобы сохранить файл на Mac:
1. Откройте приложение, в котором вы работаете и где хотите сохранить файл. Например, это может быть текстовый редактор, таблицы Excel или графический редактор.
2. Когда вы закончите работу с файлом и будете готовы сохранить его, нажмите на меню «Файл» в верхней панели экрана.
3. В раскрывающемся меню выберите опцию «Сохранить» или «Сохранить как». «Сохранить» сохраняет файл с текущим именем и в текущем формате, в то время как «Сохранить как» позволяет выбрать новое имя и формат для файла.
4. Если вы выбрали «Сохранить», Mac автоматически сохранит файл в указанной в приложении папке по умолчанию. Если вы выбрали «Сохранить как», появится окно «Сохранить как», где вы сможете выбрать имя и место сохранения файла.
5. Введите желаемое имя для файла и выберите папку, в которой вы хотите сохранить его. Вы также можете выбрать нужный формат файла, если он поддерживается вашим приложением.
6. Нажмите кнопку «Сохранить» и ваш файл будет сохранен на вашем Mac.
Теперь вы знаете, как сохранять файлы на Mac. Помните, что файлы можно сохранять в разных форматах, в зависимости от того, с каким приложением вы работаете. Также учтите, что настройки сохранения файлов могут отличаться в разных приложениях.
Откройте нужное приложение
1. Щелкните на значке «Finder» (или используйте комбинацию клавиш Command+Пробел), чтобы открыть окно Finder.
2. В левой части окна Finder выберите «Приложения» в разделе «Местоположения».
3. Прокрутите список приложений и найдите нужное вам приложение. Например, если вы хотите сохранить документ в программе «Microsoft Word», найдите значок «Microsoft Word».
4. Щелкните на значке приложения, чтобы открыть его. Откроется окно приложения.
Теперь вы готовы сохранить файл в выбранном приложении на своем Mac!
Выберите «Сохранить» из меню
Как только вы завершите редактирование и будете готовы сохранить файл, вы должны выбрать опцию «Сохранить» из меню. Это позволит вам сохранить изменения в текущем файле.
Чтобы выбрать «Сохранить» из меню, выполните следующие действия:
- Найдите меню в верхней части экрана. Оно обычно отображается рядом с названием программы, к примеру, «Файл», «Редактировать» или «Сервис».
- Нажмите на название меню, чтобы открыть выпадающий список.
- Пролистайте список вниз, чтобы найти опцию «Сохранить». Она может быть помечена значком дискеты или иметь соответствующую надпись.
- Когда вы найдете опцию «Сохранить», щелкните на ней один раз. Это откроет диалоговое окно «Сохранить».
После того как вы выберите опцию «Сохранить», вам может потребоваться указать имя файла и выбрать папку для его сохранения. Когда все настройки будут выполнены, нажмите кнопку «Сохранить» в диалоговом окне «Сохранить», чтобы сохранить файл на вашем Mac.
Укажите имя и расположение файла
После того, как вы выбрали тип файла и настроили его параметры, вы должны указать имя и расположение файла на вашем компьютере.
Чтобы указать имя файла, введите его в соответствующее поле. Для лучшей практики рекомендуется использовать осмысленное имя файла, которое будет отражать его содержание и помочь вам быстро идентифицировать его в будущем.
Чтобы указать расположение файла, нажмите на кнопку «Выбрать». В открывшемся окне выберите папку, в которой хотите сохранить файл. Если вам необходимо создать новую папку, нажмите на соответствующую кнопку в окне выбора папки и задайте имя новой папке.
После того, как вы указали имя и расположение файла, нажмите кнопку «Сохранить» или «ОК», в зависимости от программы, в которой вы работаете. Файл будет сохранен с указанным именем и расположением на вашем компьютере.
Нажмите «Сохранить»
Чтобы сохранить файл на Mac, следуйте этим инструкциям:
- Откройте файл, который вы хотите сохранить, и внесите необходимые изменения.
- Когда вы закончите редактирование файла, нажмите на пункт меню «Файл» в верхней панели навигации.
- В выпадающем меню выберите пункт «Сохранить» или нажмите сочетание клавиш Command + S.
- Откроется диалоговое окно «Сохранить». Здесь вы можете выбрать место, где хотите сохранить файл.
- Выберите папку или диск, в которой вы хотите сохранить файл.
- Введите имя файла в поле «Имя».
- Нажмите кнопку «Сохранить».
- Ваш файл будет сохранен в выбранном вами месте.
Теперь вы знаете, как сохранить файл на Mac. Не забудьте выбрать подходящее место и указать имя файла, чтобы было легко его найти в будущем.